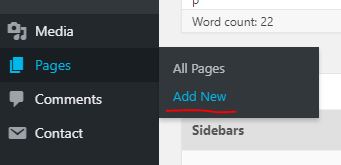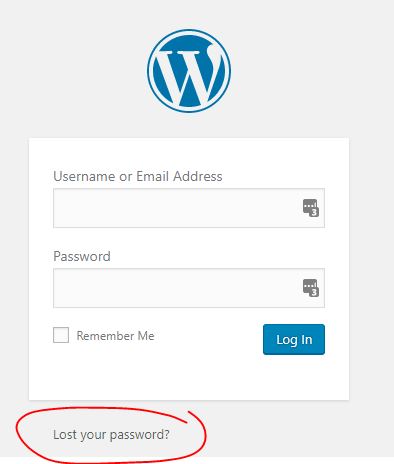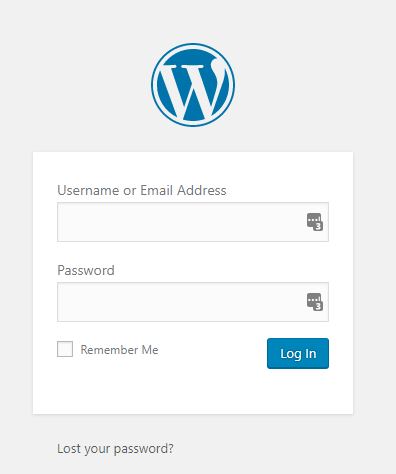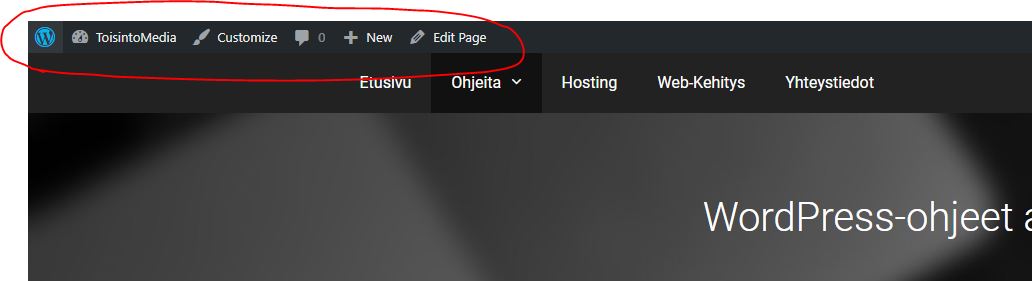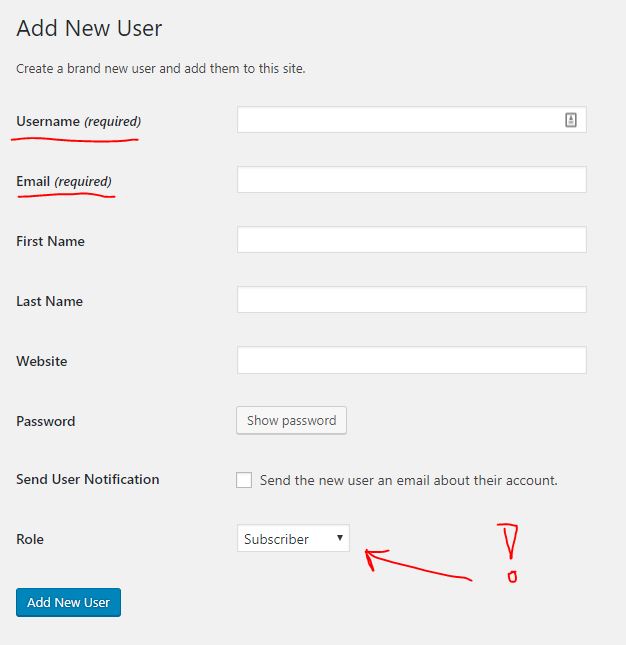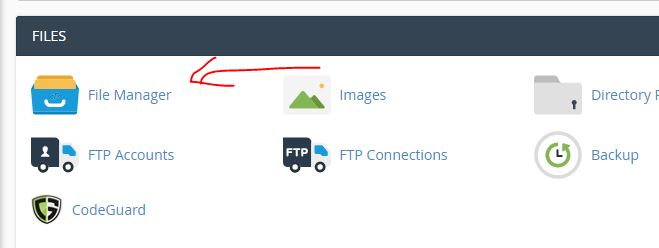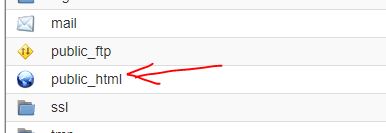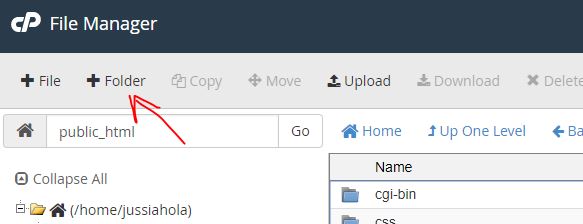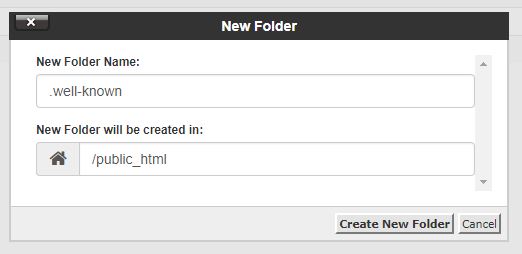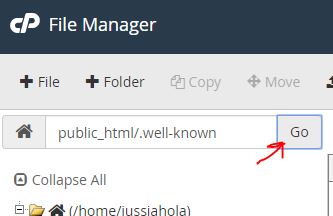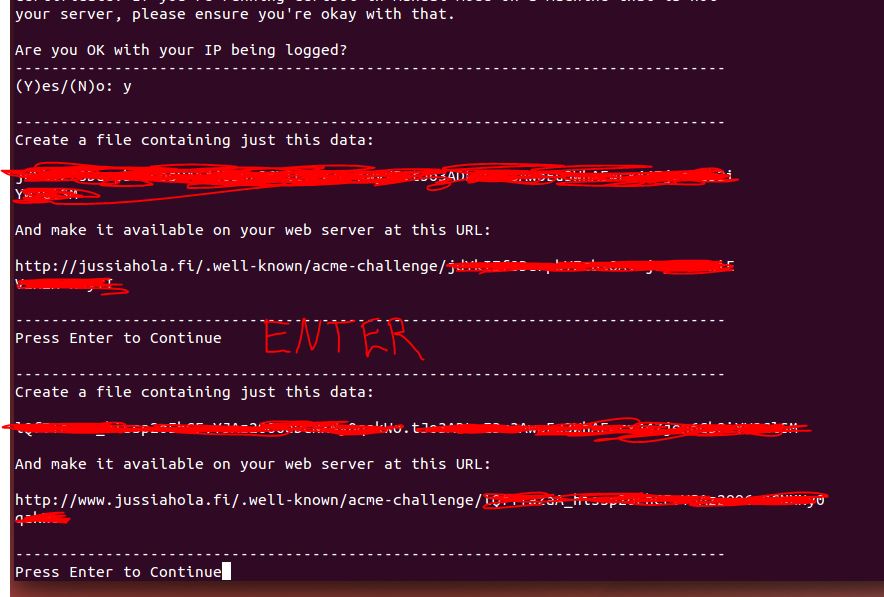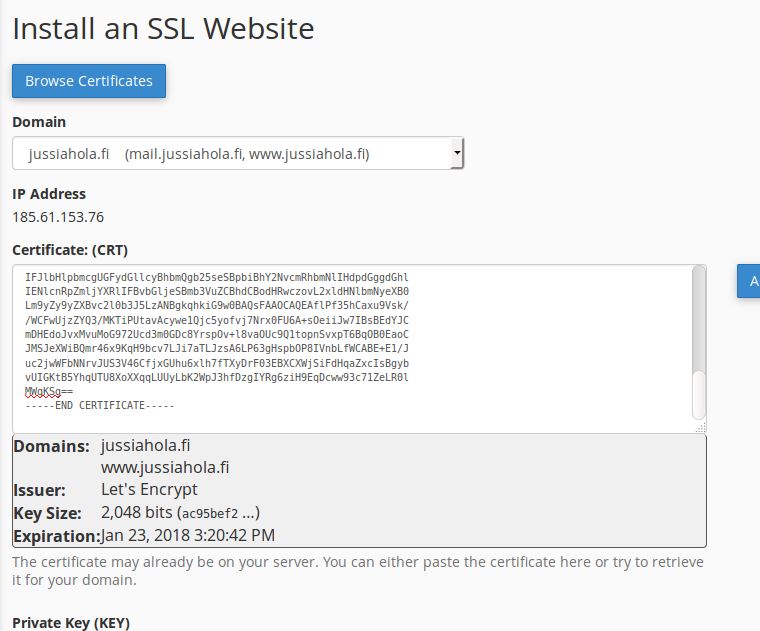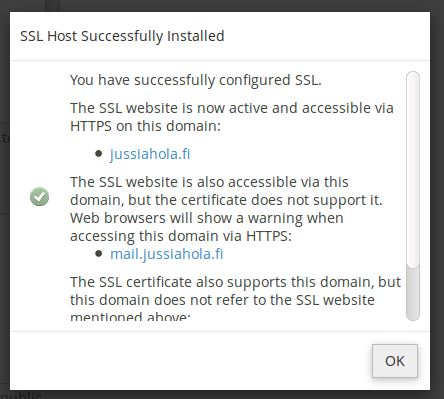Aluksi
HUOM. sisältää mahdollisesti vanhentunutta tietoa.
Tämä ohje kertoo kuinka asentaa Let’s Encryptin ilmainen SSL-sertifikaatti ToisintoMedian tarjoamaan hostingiin. Tämä projekti on vaikeusasteeltaan medium.
Mikäli käytät Windowsia, tulee sinun asentaa Virtualbox, ja siihen Ubuntu. Käytän tässä ohjeessa virtualboxin versiota 5.2 ja Ubuntun versiota 14.04.05
1. Asenna CertBot
Avaa terminaali, ja asenna certbot käyttäen seuraavia käskyjä:
wget https://dl.eff.org/certbot-auto
chmod a+x certbot-auto
Nyt kun oikeudet on kunnossa, aja käsky:
./certbot-auto certonly --manual
Tässä vaiheessa alkaa vilisemään tekstiä näytöllä, ja jossain välissä pitää hyväksyä asennus painamalla y.
Tämän jälkeen certbot kysyy sähköpostiosoitettasi, ja kysyy haluatko antaa luvan sen käyttöön jossain. Itse pistin että N, eli en.
2. Sertifikaatin hommaaminen
Aluksi ohjelma kysyy mille domaineille haluat sertifikaatit, tähän kohtaan laitetaan välilöynneillä erotettuna: omadomain.fi www.omadomain.fi

Eli minun tapauksessani laittaisin:
jussiahola.fi www.jussiahola.fi
Seuraavaksi ohjelma kysyy onko OK, että IP-osoitteesi logataan, ja käsittääkseni tähän on vastattava että kyllä, vastaamalla y. (joku tietoturvatietoinen varmaan tekisi tämän kaiken VPN:n takaa, mutta itse en jaksa moisia kikkailuja, enkä usko että sinunkaan tarvitsee.)
Nyt tarkkana.
Tässä vaiheessa sinun täytyy luoda kansio oman domainisi alle seuraavasti:
omadomain.fi/.well-known/acme-challenge/
Tämä onnistuu kirjautumalla cPaneliin omilla tunnuksillasi, ja käyttämällä File Manageria.
1. mene filemanageriin
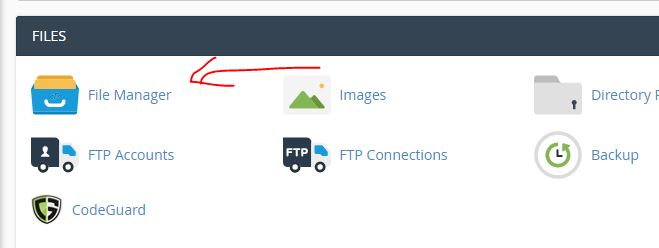
2. Luo kansio public_html:n alle (Uusi luotu kansio ei näy koska sen nimi alkaa pisteellä, mikä tarkoittaa että se on piilotettu kansio)
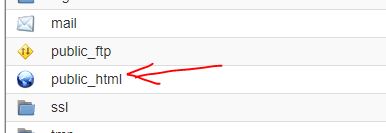
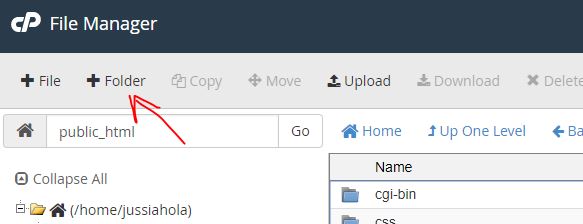
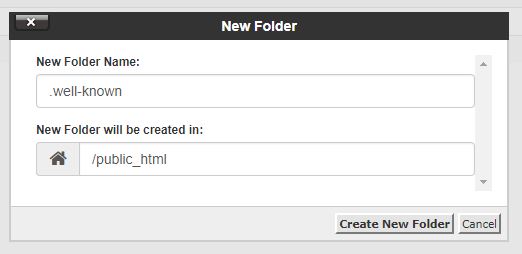
3. Navigoi ./well-known kansioon
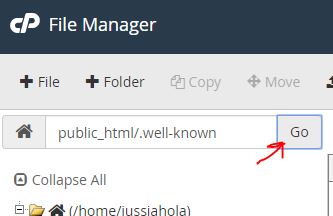
4. Luo acme-challenge kansio samasta nappulasta kuin tuo well known. Huomioi että acme-challenge kansion edessä ei ole pistettä!
Nyt kun vilkaistaan linuxin terminaalia, niin se sanoo että meidän täytyy luoda tiedosto joka sisältää kauhean rimpsun tekstiä. Paina tässä vaiheessa kerran entteriä, ja terminaaliin tulee toinen samannäköinen selostus, mutta ne pitkät rimpsut on erilaisia.
Eli tässä vaiheessa meidän pitää luoda kaksi tiedostoa acme-challenge kansioon.
Luodaan ensimmäinen tiedosto. Valitse +File filemanagerin yläpalkista, ja pistä tiedoston nimeksi tuo URL:n loppuosa terminaalista, eli tuossa esimerkkikuvassa tuo eka lyhyempi sutattu alue.
HUOM ÄLÄ KOPIOI KÄYTTÄEN CTRL + C, sillä se lopettaa tuon ohjelman. Käytä mielummin hiirtä ja copy sillä.
Pistä ensimmäinen pitkä sutattu rimpsu sinne ekan tiedoston sisälle, ja tallenna se. Pidä huoli että se tiedosto ei sisällä mitään muita merkkejä kuin sen pitkän rimpsun, eli ei edes välilyöntiä / entteriä alussa tai lopussa.
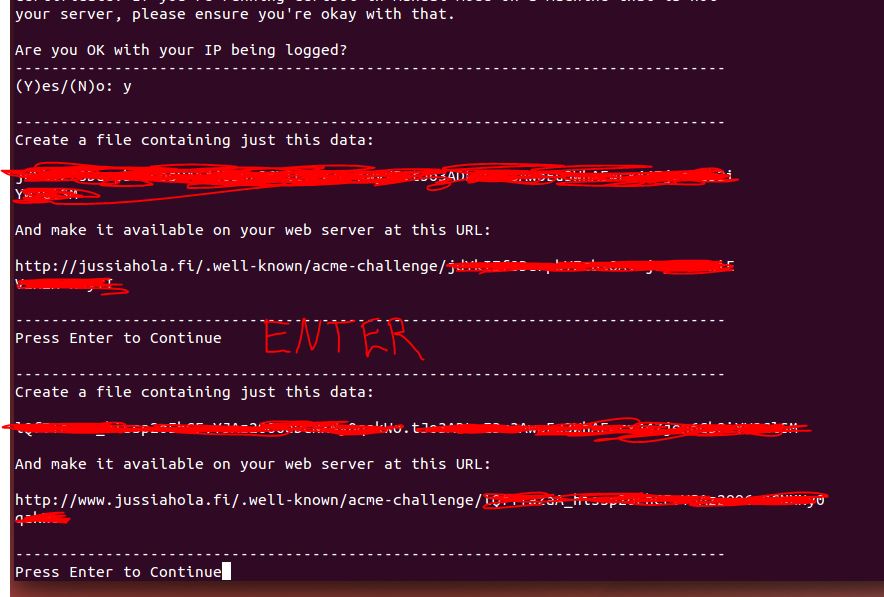
Luo toinen tiedosto samalla tyylillä.
Nyt kun molemmat tiedostot on luotu niin Filemanagerissa pitäisi näyttää kutakuinkin tältä:

Totuuden hetki.
Nyt mene terminaaliin, ja paina enter.
OIJOIJ! Se toimi. Noniin, hyvä. Tuosta viestistä huomaa, että sertifikaatilla on vanhenemispäivämäärä, joka kannattaa pistää ylös. Tämä prosessi pitää uusia silloin, jotta tuo HTTPS pysyy kunnossa.
Sertifikaatin tiedot löytyy nyt siis /etc/letsencrypt/live/omadomain/
Navigoi terminaalilla tuonne kansioon:
cd /etc/letsencrypt/live/omadomain/
Nyt katso fullchain tiedoston sisältö catilla:
sudo cat fullchain.pem
Terminaaliin tulee jäätävät rimpsut tekstiä, mutta jätetään ne sinne odottelemaan.
Mene cPanelissa kohtaan SSL/TLS

Valitse Manage SSL-sites
valitse pudotusvalikosta oma domain, ja kopioi certifikaattilootaan sieltä konsolista se ylempi sertifikaatti. Sertifikaattiin kuuluu myös nuo ----BEGIN CERTIFICATE----- ja ----END CERTIFICATE----- hommat.
Eli kokonaan se ylempi iso köntsä sieltä terminaalista tuohon lootaan.
Sitten terminaaliin käsky
sudo cat privkey.pem
ja kopioi se private key samalla tavalla kuin tuo sertifikaattikin sille tarkoitettuun lootaan (Private key).
Sertificate Authority Bundle-loota jää tyhjäksi.
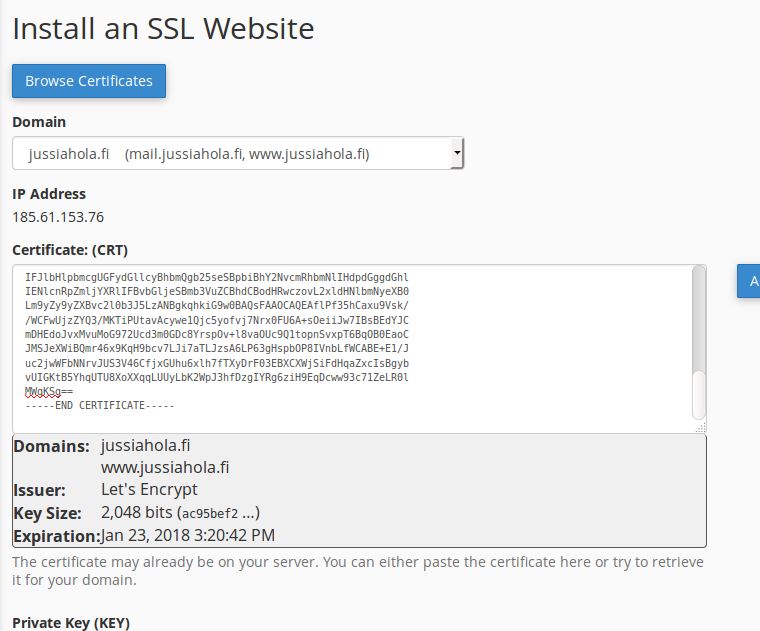
Sitten vaan “Install Certificate”.
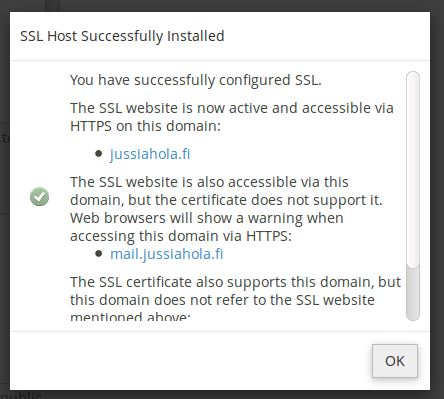
VALMIS!